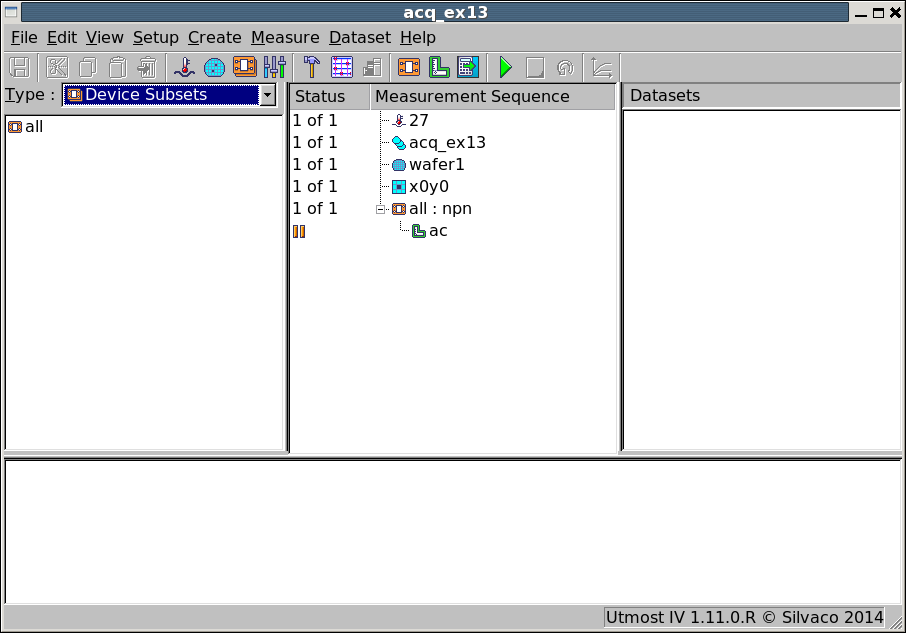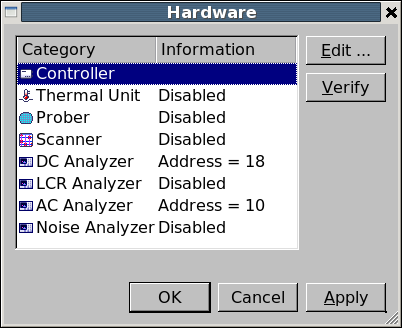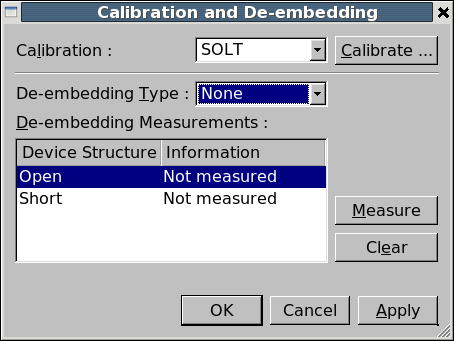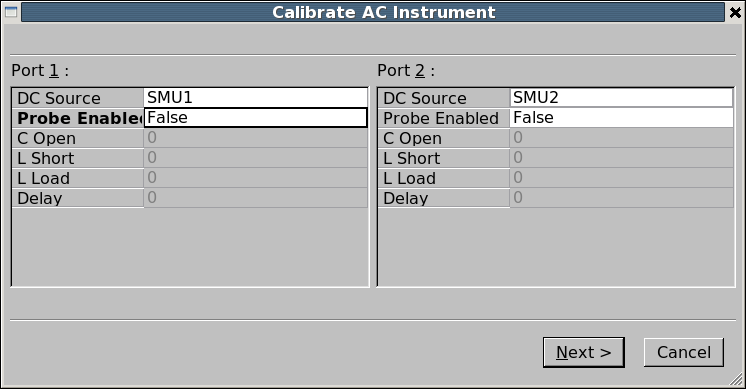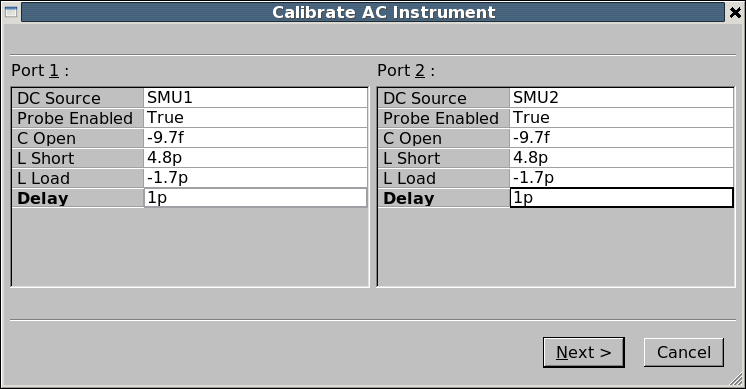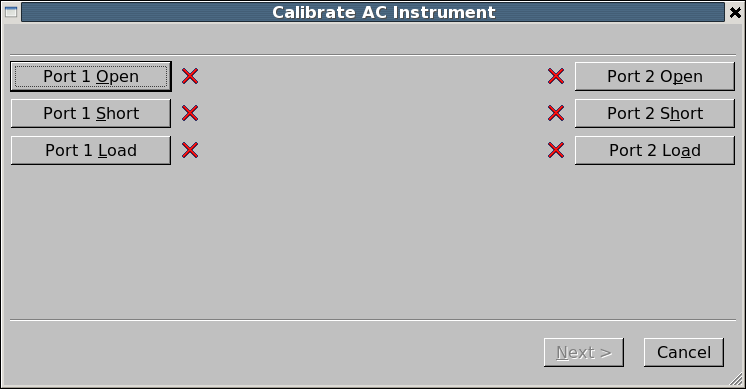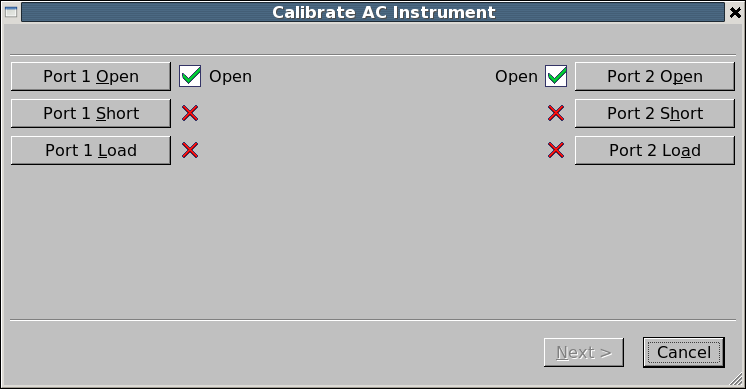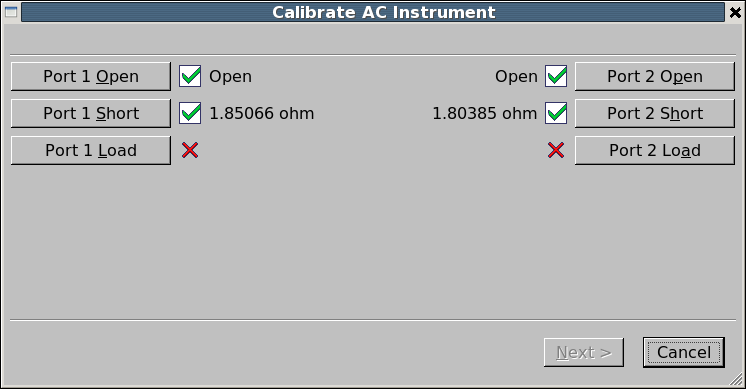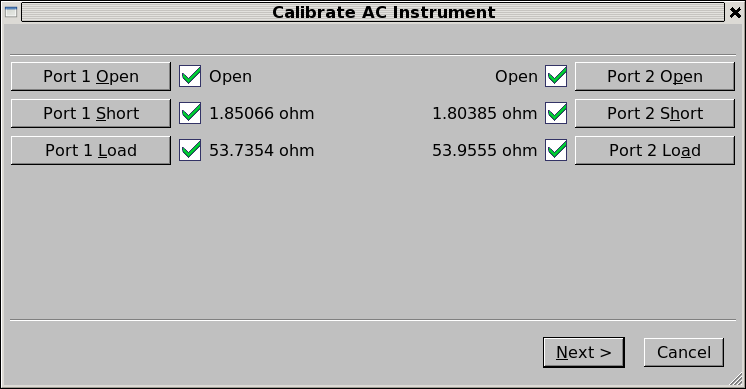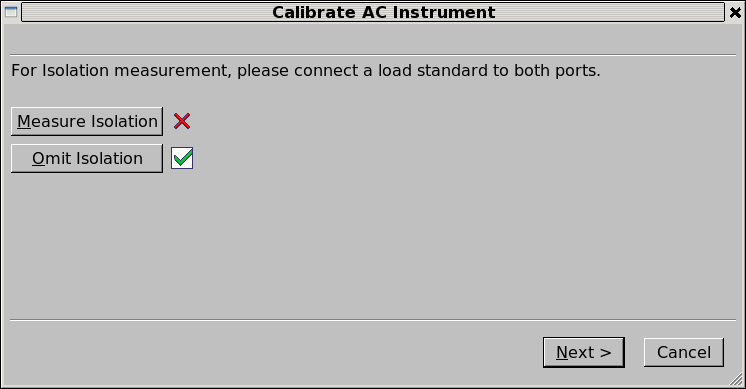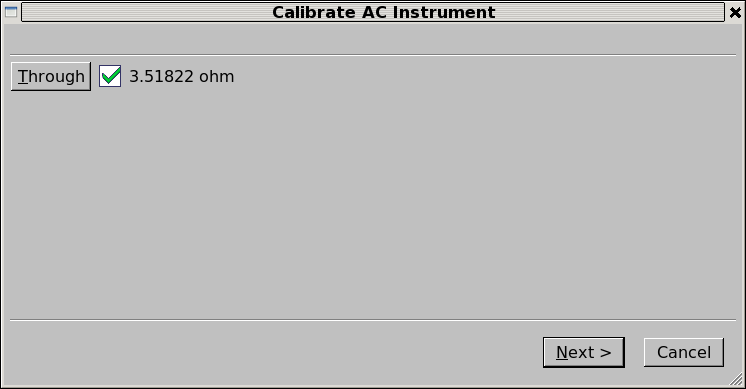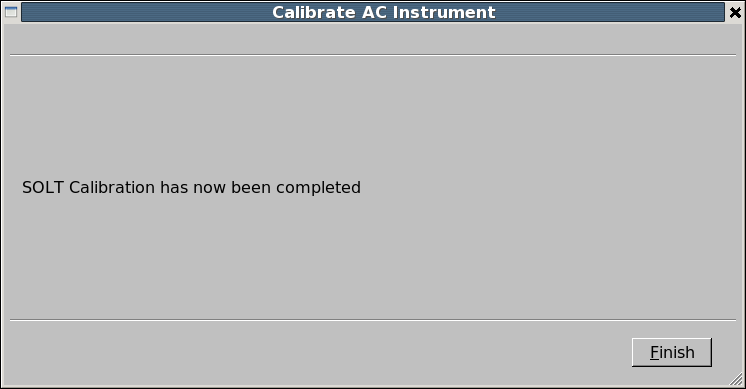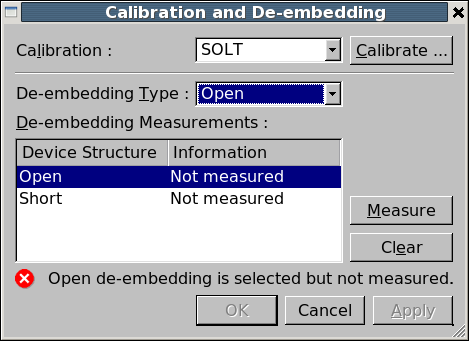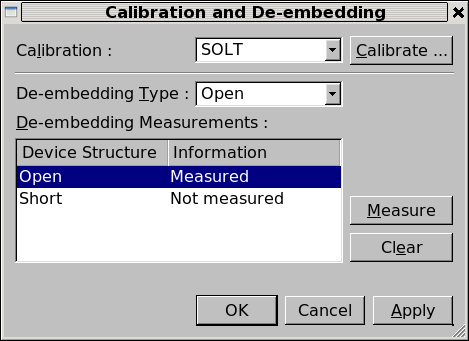acq_ex13 : AC Calibration and De-embedding
Requires: Utmost IV, SmartSpice, SmartView
Minimum Versions: Utmost IV 1.11.0.R, SmartSpice 4.10.6.R, SmartView 2.28.2.R
This example describes how to perform AC calibration and de-embedding.
The project file acq_ex13.prj for this example should be loaded into your database. When opened, the project will look as shown in acq_ex13_01.png . In the project hardware, the DC Analyzer and AC Analyzer are enabled for measurement as shown in acq_ex13_02.png .
When measuring any AC or RF characteristics, you should calibrate or zero the network analyzer to remove the effect of the test instrument, cables, probes, etc. from the measured result.
To calibrate the AC instrument, select the ac measurement setup in the measurement sequence and then select Measure->Calibrate from the menu. This will open the calibration and de-embedding dialog as shown in acq_ex13_03.png .
For AC measurements, we will perform an SOLT (Short, Open, Load, Through) calibration on the network analyer. Selecting the SOLT calibration type and clicking on the Calibrate button will open up the calibration dialog. This dialog has five pages;
- The port setup page
- The reflection calibration page
- The isolation calibration page
- The transmission calibration page
- The final confirmation page
It is important that you step through all of these pages and do not cancel at any time, otherwise the calibration will not be performed correctly.
Port Setup
In the first port setup page of the SOLT calibration dialog, you should select which DC SMU is connected to each of the two RF ports on the network analyzer. This will allow Utmost IV to test the resistance of each of the calibration standards during the calibration procedure. If you choose not to select the DC bias source here, then no verification of standard resistance will be performed. Typically the DC SMU1 source is connected to port 1 bias and DC SMU2 is connected to port 2 bias as shown in acq_ex13_04.png . Also in this first port setup page, you can enter the calibration offsets for your specific RF probes. This will correct the calibration for the specific characteristics of the RF probes and calibration substrate which are being used for the measurement as shown in acq_ex13_05.png . After you have finished setting up the ports, select Next to move to the next page.
Reflection Calibration
When you first open the reflection calibration page, it will show that none of the standards have been measured as shown in acq_ex13_06.png . Before you can move to the next page of the calibration, all of the standards must be measured on both of the RF ports.
First, the open standard should be connected to each of the two ports in turn and the Port 1 Open or Port 2 Open button clicked as appropriate. After the open standard has been measured on both ports, the dialog should be as shown in acq_ex13_07.png . If the DC bias SMU's were enabled in the port setup page, the resistance of the standard will be checked and the text Open will be shown in the dialog. If instead of this text a low value resistance is shown, then there may be a problem with the connected calibration standard.
Next, the short standard should be connected to each of the two ports in turn and the Port 1 Short or Port 2 Short button clicked as appropriate. After the short standard has been measured on both ports, the dialog should be as shown in acq_ex13_08.png . If the DC bias SMU's were enabled in the port setup page, the resistance of the standard will be checked and displayed on the dialog. This resistance value should be low, on the order of a few ohms, but the exact value will depend on your equipment setup.
Next, the load standard should be connected to each of the two ports in turn and the Port 1 Load or Port 2 Load button clicked as appropriate. After the load standard has been measured on both ports, the dialog should be as shown in acq_ex13_09.png . If the DC bias SMU's were enabled in the port setup page, the resistance of the standard will be checked and displayed on the dialog. This resistance value should be around 50 ohms which is the impedance of the load standard for the network analyzer, but the exact value will depend on your equipment setup.
If there is a problem during any of the standard measurements, you can click on the appropriate button again to remeasure. Once all six of the standards are measured, you can then select Next to move to the next page.
Isolation Calibration
For isolation measurement, you should connect a load standard to both of the RF ports at the same time and then select Measure Isolation . It is common to omit the isolation calibration step entirely by selecting the Omit Isolation . In this example, we will omit the isolation calibration step and afterwards the dialog will appear as shown in acq_ex13_10.png and you can select Next to move to the next page.
Transmission Calibration
In the transmission calibration, the through standard should be connected between ports 1 and 2 and the Through button clicked. If the DC bias SMU's were enabled in the port setup page, the resistance of the standard will be checked and displayed on the dialog as shown in acq_ex13_11.png . This resistance value should be a few ohms but the exact value will depend on your equipment setup. Now you can select Next to move to the next page.
Final Confirmation
Once the instrument calibration has been finalized the dialog will be as shown in acq_ex13_12.png . You should then click on Finish to close the SOLT calibration dialog.
Now you have successfully calibrated the network analyzer using your calibration standards and have defined your reference calibration plane to the tips of your RF probes. The calibration is typically stored in the AC instrument itself. But there are still more corrections to be made before measuring your device. Typically, this means performing Open and optionally Short de-embedding measurements.
De-embedding Measurements
Calibration will zero or remove the effect of the measurement equipment, cables, probes, etc. The device which is to be measured will also have metal, contacts, vias and pads as part of the test structure. It is important that these additional parasitics are removed by de-embedding.
The lower section of the calibration dialog deals with the de-embedding measurements as shown in acq_ex13_03.png . You must select the type of de-embedding you would like to perform from these four options.
- None
- Open
- Short
- Open and Short
Typically only the open de-embedding is performed and this will correct for parasitic capacitances which are due to the test structure being measured. This will require a special test structure to be available which contains all of the metal, vias, pads, etc, but which does not contain the actual device to be measured.
Optionally, a short de-embedding can also be performed which will correct for parasitic resistances which are due to the test structure being measured. For well designed test structures, these resistances are often small and can be ignored. This optional short de-embedding measurement will require a special short de-embedding structure to available which shorts the signal and ground of each port together, but which does not contain the device to be measured.
When you select the Open de-embedding type, the dialog will remind you to measure the open structure as shown in acq_ex13_13.png . The special open de-embedding structure should be connected and then you select the open device structure from the dialog and click on the Measure button. This will then perform the open de-embedding measurement and store the results in memory.
Now both the calibration and the de-embedding have been completed as shown in acq_ex13_14.png and you should press the OK button to close the calibration dialog. At any time, the calibration dialog can be re-opened to update the de-embedding measurements.
The AC instrument has now been calibrated and the de-embedding measurements on the special test structures have been made. You should now connect the device you want to measure, then select Measure->Run from the project menu to perform the measurement. When the data is stored to the database, the de-embedding data will automatically be used to correct the measured s-parameter data from your device.
Note that there is only one set of de-embedding data. If you have separate open structures for each of your devices, you should remeasure the de-embedding structures before measuring each device.